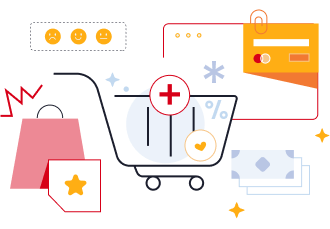Cách chèn file và Excel
Chèn file định dạng Excel, Word, PowerPoint vào Excel
Bài viết thực hiện chèn file Word, các định dạng file còn lại bạn hoàn toàn thực hiện được tương tự giống nhau.
Hướng dẫn nhanh
Lợi ích việc đính kèm file vào Excel
- Quản lý file tài liệu hiệu quả, hỗ trợ công việc tốt hơn.
- Đính kèm file vào Excel để thêm dẫn chứng, mở file nhanh chóng, tiết kiệm thời gian.
- Hoàn thiện file Excel, tạo tính chuyên nghiệp hơn cho file dữ liệu của bạn.
2. Cách chèn file và Excel
Chèn file định dạng Excel, Word, PowerPoint vào Excel
Bài viết thực hiện chèn file Word, các định dạng file còn lại bạn hoàn toàn thực hiện được tương tự giống nhau.
Hướng dẫn nhanh
- Chèn file: Mở bảng tính Excel > Nhấn Insert > Nhấn vào Text > Chọn Object > Nhấn vào Create from File > Nhấn vào Browse > Chọn file định dạng bạn muốn chèn> Nhấn Insert > Chọn Display as icon.
- Để đặt tên: Nhấn vào Change icon… > Nhập tên file vào mục Caption > Nhấn OK > Nhấn OK để hoàn tất chèn file và đặt tên.
- Thay đổi kích thước, di chuyển: Nhấn chuột phải vào file > Chọn Format Object > Chọn Properties > Chọn Move and size with cells > Chọn OK.
Hướng dẫn chi tiết
Bước 1: Mở bảng tính Excel cần chèn file > Nhấn Insert.

Nhấn Insert trên Excel
Bước 2: Nhấn vào mục Text > Chọn Object.

Chọn Object
Bước 3: Nhấn vào Create from File > Nhấn vào Browse.

Nhấn vào Create from File chọn Browse
Bước 4: Chọn file muốn chèn > Nhấn Insert.

Chọn file định dạng Word, PowerPoint muốn chèn
Bước 5: Chọn Display as icon để hiển thị file dưới dạng icon nhé.

Chọn Display as icon
Bước 6: Để đặt tên file bạn vừa chèn, hãy nhấn vào Change icon… > Nhập tên file vào Caption > Nhấn OK.

Đổi tên file đính kèm trong Excel
Bước 7: Nhấn OK để chèn file.

Nhấn vào OK để chèn file
Bước 8: Bạn có thể di chuyển vị trí icon file theo ý muốn trên bảng tính Excel.
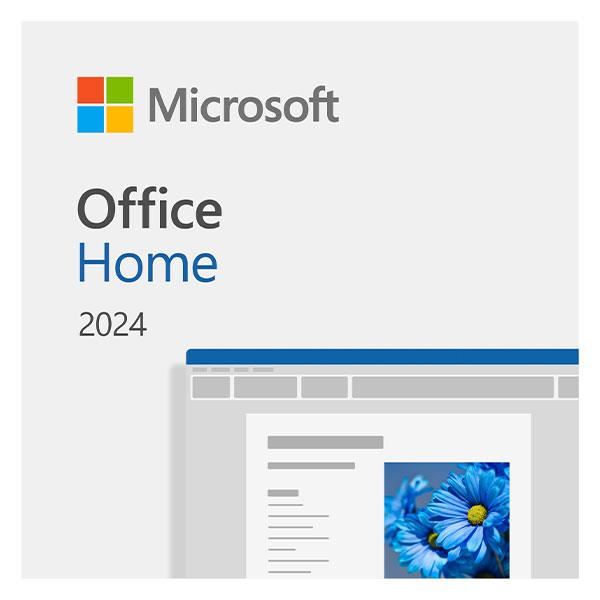

Di chuyển vị trí icon file Word, PowerPoint theo ý muốn
Để thay đổi kích thước, di chuyển file đã chèn:
Bước 1: Bạn hãy nhấn chuột phải vào file > Chọn Format Object.

Nhấn chuột phải vào file và chọn Format Object
Bước 2: Chọn Properties > Chọn Move and size with cells, sau đó click chọn OK.

Chọn Move and size with cells
Chọn Move and size with cells
Bạn có thể thay đổi kích thước nhiều file đã chèn vào bảng tính cùng một lúc.
Chèn file PDF vào Excel
Bài hướng dẫn mình thực hiện trên phần mềm Adobe Reader nhé!
Hướng dẫn nhanh
- Chèn file PDF: Mở bảng tính Excel > Nhấn Insert > Nhấn vào Text > Chọn Object > Nhấn vào Create New > Chọn Adobe Acrobat Document > Chọn file PDF bạn muốn chèn > Nhấn Open > Chọn Display as icon.
- Để đặt tên file: Bạn hãy nhấn chuột phải vào file > Chọn Acrobat Document Object > Chọn Change icon… > Nhập tên file vào Caption > Nhấn OK. để hoàn tất chèn file.
- Chỉnh sửa, thay đổi kích thước file PDF: Nhấn chuột phải vào file > Chọn Format Object > Chọn Properties > Chọn Move and size with cells > Chọn OK.
Hướng dẫn chi tiết
Bước 1: Mở bảng tính Excel cần chèn file định dạng PDF > Nhấn Insert.

Chọn Move and size with cells
Bước 2: Nhấn vào Text > Chọn Object.

Chọn Object
Bước 3: Nhấn vào Create New > Chọn Adobe Acrobat Document > Chọn Display as icon để hiển thị file dạng icon, nếu không chọn khi chèn sẽ hiển thị toàn bộ nội dung trong file vào Excel.

Chọn Adobe Acrobat Document và nhấn Display as icon
Bước 4: Nhấn OK

OK
Bước 5: Chọn file PDF bạn muốn chèn > Nhấn Open.

Open
Bước 6: File được chèn thành công, bạn có thể di chuyển vị trí icon file PDF theo ý muốn.

Di chuyển
Để đặt tên hiển thị:
Hãy nhấn chuột phải vào file > Chọn Acrobat Document Object > Chọn Change icon… > Nhập tên file vào Caption > Nhấn OK.

Nhập tên file vào Caption > Nhấn OK
Để thay đổi kích thước file PDF đã chèn, bạn hãy nhấn chuột phải vào file > Chọn Format Object.

Nhấn chuột phải vào file và chọn Format Object
Chọn Properties > Chọn Move and size with cells, sau đó click chọn OK là xong.

Chọn Move and size with cells
Lúc này, khi bạn điều chỉnh kích thước dòng, kích thước icon file PDF sẽ được điều chỉnh theo.

Đính kèm file PDF vào Excel thành công
Bạn có thể thay đổi kích thước nhiều file PDF đã chèn vào bảng tính cùng một lúc.